Power BI’da CALCULATE DAX Fonksiyonu Nedir?
CALCULATE, Power BI’da DAX (Data Analysis Expressions) dilinin en önemli fonksiyonlarından biridir. Bu fonksiyon, bir ifadeyi belirli bir filtre bağlamı içinde değerlendirmenize olanak tanır. Yani, mevcut filtreleri değiştirebilir, kaldırabilir veya yeni filtreler ekleyerek hesaplamalarınızı dinamik hale getirebilirsiniz.
Söz Dizimi (Syntax)
CALCULATE(<ifade>, [<filtre1>], [<filtre2>], ...)
<ifade>: Hesaplamak istediğiniz DAX ifadesi veya measure.<filtre>: Uygulamak istediğiniz bir veya birden fazla filtre.
Ne İşe Yarar?
- Filtre Bağlamını Değiştirme: CALCULATE, mevcut filtre bağlamını değiştirerek farklı senaryoları analiz etmenizi sağlar.
- Koşullu Hesaplamalar: Belirli koşullara göre hesaplamalar yapabilirsiniz (örneğin, belirli bir bölgede satılan ürünlerin toplam satışları).
- Tarihsel Analizler: Tarih bazlı hesaplamalarda (geçen yılın aynı dönemi, yılbaşından bugüne kadar vs.) kullanılır.
- Karmaşık Filtreler Uygulama: Birden fazla filtre veya mantıksal koşullarla daha detaylı analizler yapabilirsiniz.
Nasıl Kullanılır?
CALCULATE fonksiyonunu kullanırken, ilk olarak hesaplamak istediğiniz ifadeyi belirtirsiniz. Ardından, isteğe bağlı olarak bir veya daha fazla filtre eklersiniz. Bu filtreler mevcut filtre bağlamını değiştirecek şekilde uygulanır.
Filtre Türleri:
- Sütun Filtreleri: Belirli bir sütunun değerine göre filtreleme.
- Tablo Filtreleri: Bir tabloya veya tablonun bir alt kümesine filtre uygulama.
- Mantıksal İfadeler: TRUE/FALSE döndüren ifadeler.
- Diğer DAX Fonksiyonları: ALL, FILTER, VALUES gibi fonksiyonlarla daha karmaşık filtreler oluşturma.
Örneklerle Açıklama
Örnek 1: Belirli Bir Ürünün Toplam Satışını Hesaplama
Elimizde bir Satışlar tablosu ve Satış Tutarı adında bir sütun olsun.
Toplam Satış Ölçüsü:
ToplamSatış = SUM(Satışlar[Satış Tutarı])
“Ürün A” için Toplam Satış:
ÜrünAToplamSatış = CALCULATE(
[ToplamSatış],
Satışlar[Ürün Adı] = "Ürün A"
)
Açıklama: Burada, genel toplam satışları alıp, filtreyi “Ürün Adı = Ürün A” olacak şekilde değiştiriyoruz.
Örnek 2: Belirli Bir Bölgedeki Satışları Hesaplama
“Bölge X” için Toplam Satış:
BölgeXToplamSatış = CALCULATE(
[ToplamSatış],
Satışlar[Bölge] = "Bölge X"
)
Açıklama: Filtreyi belirli bir bölge ile sınırlandırıyoruz.
Örnek 3: Birden Fazla Filtre Uygulama
“Bölge X” ve “Ürün A” için Toplam Satış:
BölgeXÜrünAToplamSatış = CALCULATE(
[ToplamSatış],
Satışlar[Bölge] = "Bölge X",
Satışlar[Ürün Adı] = "Ürün A"
)
Açıklama: İki filtre birden uygulayarak daha spesifik bir hesaplama yapıyoruz.
Örnek 4: Tarihsel Fonksiyonlarla Kullanım
Geçen Yılın Aynı Dönemine Göre Satışlar:
GeçenYılSatış = CALCULATE(
[ToplamSatış],
SAMEPERIODLASTYEAR(Takvim[Tarih])
)
Açıklama: SAMEPERIODLASTYEAR fonksiyonu ile geçen yılın aynı dönemini alıyoruz.
Örnek 5: Tüm Filtreleri Kaldırarak Hesaplama
Tüm Satışlar (Filtreleri Kaldırarak):
GenelToplamSatış = CALCULATE(
[ToplamSatış],
ALL(Satışlar)
)
Açıklama: ALL fonksiyonu mevcut tüm filtreleri kaldırır, böylece genel toplamı hesaplarız.
Örnek 6: Mantıksal İfadelerle Filtreleme
Satış Tutarı 1000’den Büyük Olan Satışların Toplamı:
BüyükSatışlarToplamı = CALCULATE(
[ToplamSatış],
Satışlar[Satış Tutarı] > 1000
)
Açıklama: Satış tutarı 1000’den büyük olan kayıtları filtreliyoruz.
Önemli Notlar
- Filtrelerin Sıralaması: Filtreler arasında öncelik yoktur; hepsi aynı anda uygulanır.
- Performans: Çok sayıda veya karmaşık filtreler performansı etkileyebilir. Mümkün olduğunca optimize edilmiş filtreler kullanın.
- Kapsamlı Filtreleme: FILTER fonksiyonunu kullanarak daha karmaşık koşullar oluşturabilirsiniz.
FILTER Fonksiyonu ile Örnek:
KarmaşıkFiltre = CALCULATE(
[ToplamSatış],
FILTER(
Satışlar,
Satışlar[Satış Tutarı] > 1000 && Satışlar[Bölge] = "Bölge X"
)
)
Açıklama: FILTER fonksiyonu içinde birden fazla koşul belirttik.
Sonuç
CALCULATE fonksiyonu, Power BI’da veri analizini daha esnek ve güçlü hale getiren temel bir araçtır. Filtre bağlamını değiştirme ve kontrol etme yeteneği sayesinde, raporlarınızda daha derinlemesine ve anlamlı içgörüler elde edebilirsiniz.
Ek İpucu: CALCULATE fonksiyonunu etkili bir şekilde kullanmak için veri modelinizde ilişkileri doğru bir şekilde tanımladığınızdan ve doğru ölçüleri (measures) oluşturduğunuzdan emin olun.
🟢Eğitim talepleri için bizimle buradan iletişime geçebilirsiniz. 👉 https://ecv.microsoft.com/VC3RPPTT4U
🟢Linkedin Power BI Grubu
👉 https://www.linkedin.com/groups/9504703/








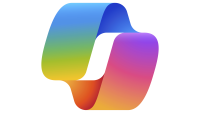
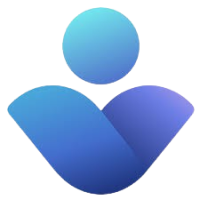




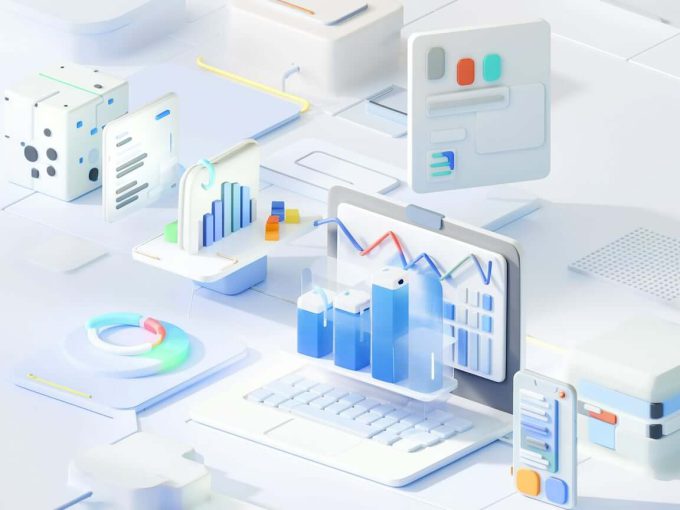

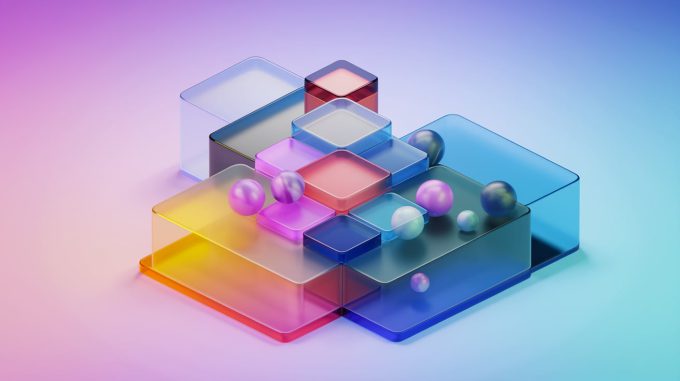


Bir yorum bırak