EĞERYOKSA Fonksiyonu Nedir ve Nasıl Kullanılır?
Excel’de EĞERYOKSA fonksiyonu, bir formülün sonucunda bir hata oluşursa, belirttiğiniz alternatif bir değeri veya mesajı döndürür. Bu fonksiyon, formüllerin hata vermesi durumunda çalışma sayfalarınızın daha temiz ve profesyonel görünmesini sağlar.
Sözdizimi:
EĞERYOKSA(değer; değer_eğer_yok)
Argümanlar:
- değer: Hata olup olmadığını kontrol etmek istediğiniz formül veya ifade.
- değer_eğer_yok: Formül bir hata döndürürse gösterilecek alternatif değer veya metin.
Kullanım Açıklaması:
- EĞERYOKSA fonksiyonu, değer argümanını değerlendirir.
- Eğer değer bir sonuç döndürürse, o sonuç verilir.
- Eğer değer bir hata döndürürse (örneğin, #YOK, #BÖL/0!, #DEĞER! gibi), hata_değeri döndürülür.
- Bu fonksiyon, hata mesajlarını özelleştirerek kullanıcıya daha anlamlı bilgiler sunmanızı sağlar.
Örnek Tablo ve Kullanım:
Bir satış raporunda, satış temsilcilerinin yaptıkları satış miktarlarına göre komisyonlarını hesaplayalım. Ancak bazı veriler eksik veya hatalı olabilir.
| A Sütunu (Satış Temsilcisi) | B Sütunu (Satış Miktarı) | C Sütunu (Komisyon Oranı) | D Sütunu (Komisyon) |
|---|---|---|---|
| Ali | 150,000 | 0.05 | |
| Ayşe | 200,000 | 0.07 | |
| Mehmet | #YOK | 0.06 | |
| Elif | 180,000 | #YOK | |
| Can | 220,000 | 0.08 |
Adımlar:
- Komisyon hesaplamak için D2 hücresine aşağıdaki formülü girin:
=EĞERYOKSA(B2*C2; "Veri Eksik veya Hatalı") - Formülü D6 hücresine kadar aşağı doğru kopyalayın.
Açıklama:
- B2*C2: Satış miktarı ile komisyon oranını çarparak komisyonu hesaplar.
- Eğer B2 veya C2 hücrelerinde bir hata varsa (örneğin, #YOK), EĞERYOKSA fonksiyonu “Veri Eksik veya Hatalı” mesajını döndürür.
- Bu sayede, hata mesajları yerine daha anlaşılır bir uyarı gösterilir.
Sonuç Tablosu:
| Satış Temsilcisi | Satış Miktarı | Komisyon Oranı | Komisyon |
|---|---|---|---|
| Ali | 150,000 | 0.05 | 7,500 |
| Ayşe | 200,000 | 0.07 | 14,000 |
| Mehmet | #YOK | 0.06 | Veri Eksik veya Hatalı |
| Elif | 180,000 | #YOK | Veri Eksik veya Hatalı |
| Can | 220,000 | 0.08 | 17,600 |
Formül Detayları:
- =EĞERYOKSA(B2*C2; “Veri Eksik veya Hatalı”)
- B2*C2: Komisyon hesaplaması.
- Eğer bu işlem bir hata döndürürse, “Veri Eksik veya Hatalı” mesajı gösterilir.
Ek Örnek: Öğrenci Notları Analizi
Bir sınıftaki öğrencilerin sınav notlarına göre geçip geçmediğini belirleyelim.
| A Sütunu (Öğrenci Adı) | B Sütunu (Sınav Notu) | C Sütunu (Durum) |
|---|---|---|
| Ahmet | 85 | |
| Ayşe | 70 | |
| Mehmet | #BÖL/0! | |
| Elif | 60 | |
| Can | #YOK |
Amacımız: 65 ve üzeri not alan öğrencilerin geçtiğini belirtmek, hatalı veya eksik veriler için uyarı mesajı göstermek.
Adımlar:
- C2 hücresine aşağıdaki formülü girin:
=EĞERYOKSA(EĞER(B2>=65; "Geçti"; "Kaldı"); "Not Bilgisi Eksik") - Formülü C6 hücresine kadar aşağı doğru kopyalayın.
Açıklama:
- EĞER(B2>=65; “Geçti”; “Kaldı”): Öğrencinin notunu kontrol eder ve durumunu belirler.
- Eğer B2 hücresinde bir hata varsa, EĞERYOKSA fonksiyonu devreye girer ve “Not Bilgisi Eksik” mesajını döndürür.
Sonuç Tablosu:
| Öğrenci Adı | Sınav Notu | Durum |
|---|---|---|
| Ahmet | 85 | Geçti |
| Ayşe | 70 | Geçti |
| Mehmet | #BÖL/0! | Not Bilgisi Eksik |
| Elif | 60 | Kaldı |
| Can | #YOK | Not Bilgisi Eksik |
Notlar:
- EĞERYOKSA fonksiyonu, herhangi bir hata türünü yakalar ve belirttiğiniz mesajı veya değeri döndürür.
- Bu fonksiyon sayesinde, çalışma sayfalarınızda #YOK, #BÖL/0!, #DEĞER! gibi hata mesajlarını engelleyebilirsiniz.
- EĞERYOKSA fonksiyonu, EĞERHATA fonksiyonunun daha spesifik bir versiyonudur ve sadece #YOK hatalarını yakalar.
İpuçları:
- Hata Yönetimi: Hataları yakalayarak kullanıcıya daha anlamlı bilgiler sunabilirsiniz.
- Veri Kontrolü: Eksik veya hatalı verileri kolayca tespit edebilirsiniz.
- Diğer Fonksiyonlarla Entegrasyon: EĞERYOKSA fonksiyonunu diğer fonksiyonlarla birlikte kullanarak daha karmaşık işlemler yapabilirsiniz.
Özet:
- EĞERYOKSA fonksiyonu, bir formül hata döndürdüğünde alternatif bir değer veya mesaj gösterir.
- Sözdizimi: EĞERYOKSA(değer; değer_eğer_yok)
- Formüllerinizin daha temiz ve kullanıcı dostu olmasını sağlar.
Sonuç:
Excel’de EĞERYOKSA fonksiyonu, çalışma sayfalarınızda hata yönetimini kolaylaştırır. Hataları yakalayarak, yerine anlamlı mesajlar veya alternatif değerler koyabilirsiniz. Bu fonksiyon, özellikle büyük veri setleriyle çalışırken ve kullanıcıya net bilgiler sunmak istediğinizde çok kullanışlıdır.
🟢Eğitim talepleri için bizimle buradan iletişime geçebilirsiniz. 👉 https://ecv.microsoft.com/VC3RPPTT4U
🟢News from Microsoft 365 bültenimize abone olabilir. 👉 https://www.linkedin.com/newsletters/7076133011028611072/
🟢Microsoft 365 Copilot Community grubumuza katılabilirsiniz. 👉 https://www.linkedin.com/groups/9559408/
Sevgiler ❤️

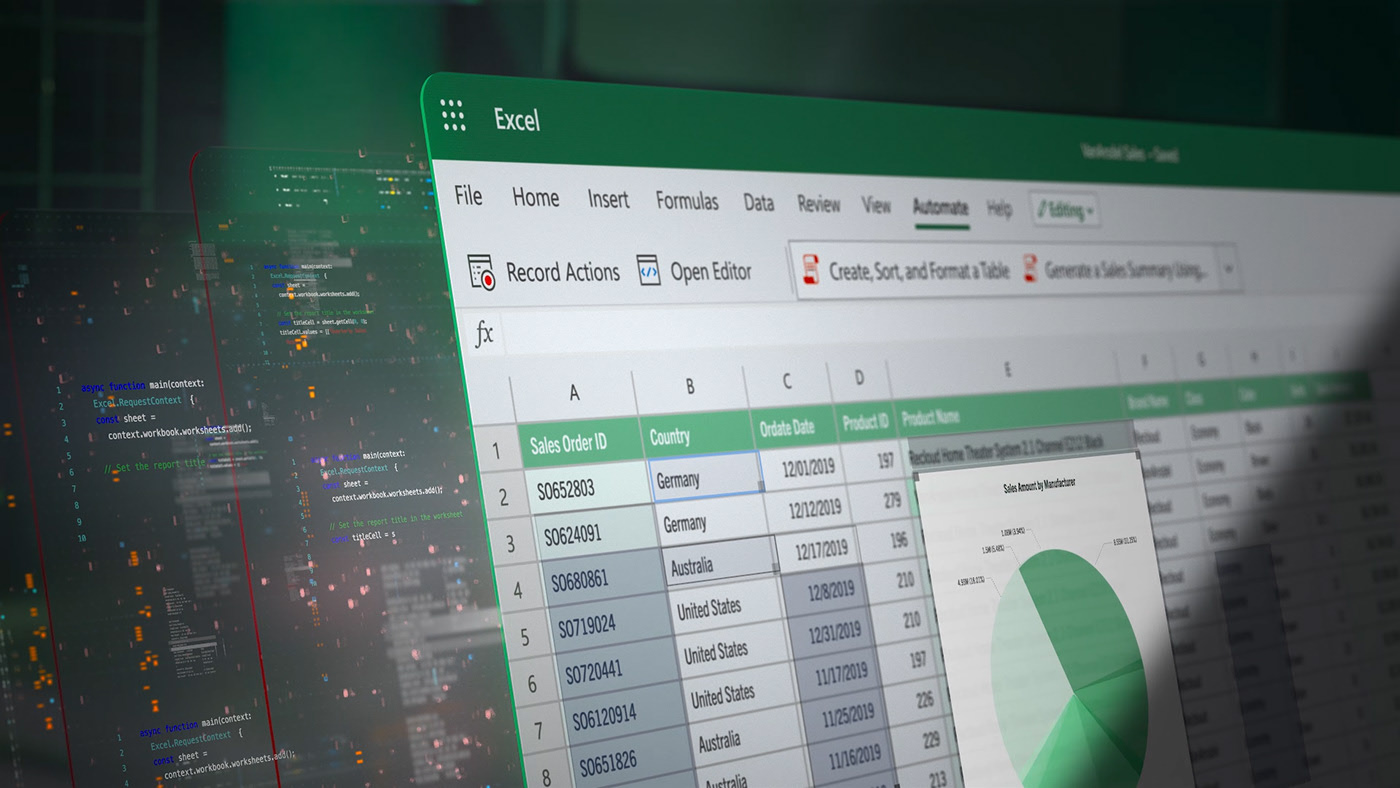

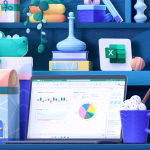




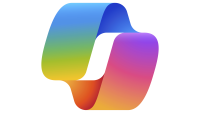
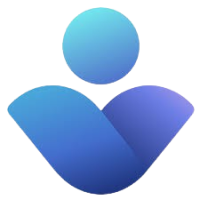





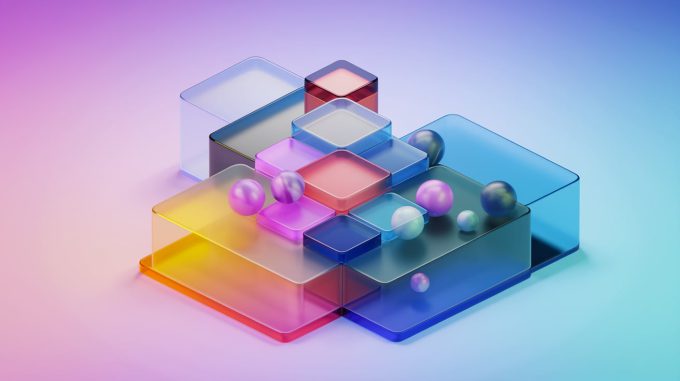



Bir yorum bırak