ÇOKEĞERSAY Fonksiyonu Nedir ve Nasıl Kullanılır?
Excel’de ÇOKEĞERSAY fonksiyonu, birden fazla kritere göre hücreleri saymak için kullanılır. Bu fonksiyon, belirlediğiniz koşulları sağlayan hücrelerin sayısını döndürür. Özellikle karmaşık veri setlerinde detaylı analizler yapmak için idealdir.
Sözdizimi:
ÇOKEĞERSAY(ölçüt_aralığı1; ölçüt1; [ölçüt_aralığı2; ölçüt2]; ...)
Argümanlar:
- ölçüt_aralığı1: İlk ölçütün uygulanacağı hücre aralığı.
- ölçüt1: İlk kriter. Hangi hücrelerin sayılacağını belirler.
- [ölçüt_aralığı2; ölçüt2]: İsteğe bağlı ek ölçüt aralıkları ve kriterleri. En fazla 127 çift ekleyebilirsiniz.
Örnek Tablo ve Kullanım:
Bir satış raporunda, satış temsilcilerinin gerçekleştirdikleri satışları analiz edelim.
| Satış Temsilcisi | Bölge | Ürün Kategorisi | Satış Tutarı |
|---|---|---|---|
| Ali | Kuzey | Elektronik | 5,000 TL |
| Ayşe | Güney | Mobilya | 3,000 TL |
| Mehmet | Kuzey | Elektronik | 4,500 TL |
| Elif | Doğu | Giyim | 2,000 TL |
| Can | Batı | Elektronik | 6,000 TL |
| Ayşe | Kuzey | Mobilya | 3,500 TL |
| Ali | Güney | Elektronik | 4,000 TL |
| Mehmet | Doğu | Giyim | 2,500 TL |
| Elif | Batı | Elektronik | 5,500 TL |
| Can | Kuzey | Mobilya | 3,800 TL |
Amacımız:
- Kuzey bölgesinde Elektronik kategorisinde yapılan satışların sayısını bulmak.
- Ayşe isimli satış temsilcisinin Mobilya kategorisinde yaptığı satış sayısını belirlemek.
- Satış Tutarı 4,000 TL‘den büyük olan satışların sayısını bulmak.
Adımlar ve Formüller:
1. Kuzey Bölgesinde Elektronik Kategorisindeki Satışların Sayısı
- E1 hücresine “Kuzey Bölgesi Elektronik Satış Sayısı” yazın.
- E2 hücresine aşağıdaki formülü girin:
=ÇOKEĞERSAY(B2:B11; "Kuzey"; C2:C11; "Elektronik")
Açıklama:
- B2:B11 (ölçüt_aralığı1): İlk ölçütün uygulanacağı Bölge sütunu.
- “Kuzey” (ölçüt1): İlk kriterimiz.
- C2:C11 (ölçüt_aralığı2): İkinci ölçütün uygulanacağı Ürün Kategorisi sütunu.
- “Elektronik” (ölçüt2): İkinci kriterimiz.
Sonuç:
- E2 hücresinde değer 2 olacaktır, çünkü Kuzey bölgesinde Elektronik kategorisinde iki satış yapılmıştır.
2. Ayşe’nin Mobilya Kategorisinde Yaptığı Satış Sayısı
- F1 hücresine “Ayşe’nin Mobilya Satış Sayısı” yazın.
- F2 hücresine aşağıdaki formülü girin:
=ÇOKEĞERSAY(A2:A11; "Ayşe"; C2:C11; "Mobilya")
Açıklama:
- A2:A11 (ölçüt_aralığı1): Satış Temsilcisi sütunu.
- “Ayşe” (ölçüt1): Satış temsilcisi adı.
- C2:C11 (ölçüt_aralığı2): Ürün Kategorisi sütunu.
- “Mobilya” (ölçüt2): Ürün kategorisi.
Sonuç:
- F2 hücresinde değer 2 olacaktır, çünkü Ayşe Mobilya kategorisinde iki satış yapmıştır.
3. Satış Tutarı 4,000 TL’den Büyük Olan Satışların Sayısı
- G1 hücresine “4,000 TL’den Büyük Satış Sayısı” yazın.
- G2 hücresine aşağıdaki formülü girin:
=ÇOKEĞERSAY(D2:D11; ">4000")
Açıklama:
- D2:D11 (ölçüt_aralığı1): Satış Tutarı sütunu.
- “>4000” (ölçüt1): 4,000 TL’den büyük değerleri arar.
Sonuç:
- G2 hücresinde değer 5 olacaktır, çünkü beş satış 4,000 TL’den büyüktür.
Ek Örnek: Birden Fazla Sayısal Kriter Kullanımı
Amacımız: Kuzey bölgesinde, Satış Tutarı 4,000 TL‘den büyük olan satışların sayısını bulmak.
- H1 hücresine “Kuzey Bölgesi 4,000 TL Üzeri Satış Sayısı” yazın.
- H2 hücresine aşağıdaki formülü girin:
=ÇOKEĞERSAY(B2:B11; "Kuzey"; D2:D11; ">4000")
Sonuç:
- H2 hücresinde değer 1 olacaktır, çünkü sadece bir satış hem Kuzey bölgesinde yapılmış hem de tutarı 4,000 TL’den büyüktür.
Notlar:
- Ölçüt aralıklarının boyutları ve şekilleri aynı olmalıdır. Tüm ölçüt aralıkları, satır ve sütun sayısı açısından eşleşmelidir.
- Ölçütlerinizde metin, sayı veya mantıksal ifadeler kullanabilirsiniz.
- Ölçütlerde karşılaştırma operatörleri kullanarak esnek aramalar yapabilirsiniz:
- “>5000”, “<1000”, “=Ayşe”, “<>Mehmet” vb.
- Joker Karakterler Kullanımı:
- * (yıldız): Sıfır veya daha fazla karakteri temsil eder.
- “A*” ölçütü, “A” harfiyle başlayan tüm değerleri kapsar.
- ? (soru işareti): Tek bir karakteri temsil eder.
- “?li” ölçütü, ikinci harfi “l” olan ve iki harfli değerleri sayar.
- * (yıldız): Sıfır veya daha fazla karakteri temsil eder.
Özet:
- ÇOKEĞERSAY fonksiyonu, birden fazla kritere göre hücreleri saymak için kullanılır.
- Sözdizimi:
ÇOKEĞERSAY(ölçüt_aralığı1; ölçüt1; [ölçüt_aralığı2; ölçüt2]; ...) - Bu fonksiyon, detaylı veri analizleri yapmanızı ve raporlarınızı daha etkili hale getirmenizi sağlar.
Pratik İpuçları:
- Dinamik Ölçütler Kullanma: Ölçütlerinizi hücrelere referans vererek dinamik hale getirebilirsiniz.Örnek:
- I1 hücresine “Bölge”, I2 hücresine “Doğu” yazın.
- J1 hücresine “Doğu Bölgesi Satış Sayısı” yazın.
- J2 hücresine aşağıdaki formülü girin:
=ÇOKEĞERSAY(B2:B11; I2)
- Hata Kontrolü: Formülünüz beklenen sonucu vermiyorsa, ölçüt aralıklarının ve ölçütlerin doğru eşleştiğinden emin olun.
Sonuç:
Excel’de ÇOKEĞERSAY fonksiyonu, verilerinizi birden fazla kritere göre analiz etmek ve saymak için güçlü bir araçtır. Doğru kullanıldığında, karmaşık veri setleriyle çalışırken iş süreçlerinizi hızlandırır ve daha derinlemesine analizler yapmanıza olanak tanır.
🟢Eğitim talepleri için bizimle buradan iletişime geçebilirsiniz. 👉 https://ecv.microsoft.com/VC3RPPTT4U
🟢News from Microsoft 365 bültenime abone olabilir. 👉 https://www.linkedin.com/newsletters/7076133011028611072/
🟢Microsoft 365 Copilot Community grubumuza katılabilirsiniz. 👉 https://www.linkedin.com/groups/9559408/
Sevgiler ❤️








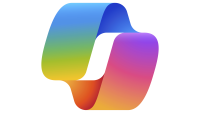
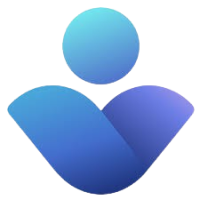





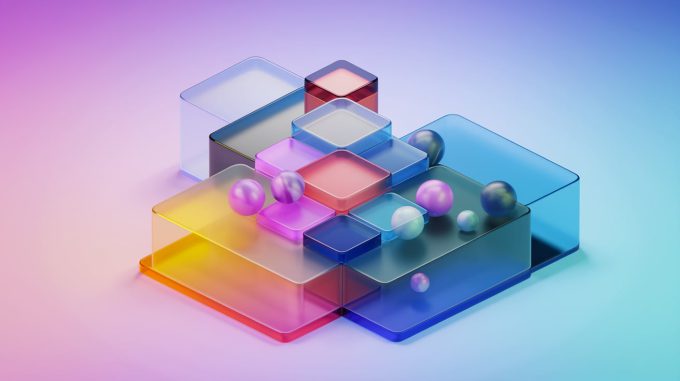



Bir yorum bırak