LAMBDA işlevi, Excel‘de kendi özel işlevlerinizi tanımlamanıza olanak tanıyan güçlü bir araçtır. Bu işlev sayesinde, sıkça kullandığınız formülleri daha kısa ve anlaşılır hale getirebilirsiniz. Örneğin, karmaşık bir hesaplama formülünü LAMBDA işlevi ile tanımlayarak, bu formülü daha sonra tek bir işlev adıyla çağırabilirsiniz. Bu, hem zaman kazandırır hem de hata yapma olasılığını azaltır.
Excel Arşivi‘nde LAMBDA hakkında birçok örnek formüllü hazır dosya bulabilirsiniz.
👉 https://www.excelarsivi.com/dosyalar
Basit örneklerle anlatmaya çalışalım. 👍
Örnek bir formül;
=LAMBDA(x; x^2)
Bu formül, bir sayının karesini hesaplar. Örneğin, bu formülü kullanarak 5 sayısının karesini hesaplamak isterseniz, aşağıdaki gibi kullanabilirsiniz:
=LAMBDA(x; x^2)(5)
Sonuç olarak, bu formül 25 değerini döndürecektir. LAMBDA işlevi ile daha karmaşık hesaplamalar ve işlemler de yapabilirsiniz.
LAMBDA işlevi ile ilgili farklı örnekler
Toplama İşlemi:
=LAMBDA(a; b; a + b)
Bu formül, iki sayıyı toplar. Örneğin, 3 ve 5 sayılarının toplamını hesaplamak için:
=LAMBDA(a; b; a + b)(3; 5)
Sonuç olarak 8 değerini döndürecektir.
Ortalama Hesaplama
=LAMBDA(a; b; c; (a + b + c) / 3)
Bu formül, üç sayının ortalamasını hesaplar. Örneğin, 4, 8 ve 12 sayılarının ortalamasını hesaplamak için:
=LAMBDA(a; b; c; (a + b + c) / 3)(4; 8; 12)
Sonuç olarak 8 değerini döndürecektir.
Koşullu Değer Döndürme:
=LAMBDA(x; EĞER(x > 10; "Büyük"; "Küçük veya Eşit"))
Bu formül, verilen sayının 10’dan büyük olup olmadığını kontrol eder ve buna göre “Büyük” veya “Küçük veya Eşit” değerini döndürür. Örneğin, 15 sayısını kontrol etmek için:
=LAMBDA(x; EĞER(x > 10; "Büyük"; "Küçük veya Eşit"))(15)
Sonuç olarak “Büyük” değerini döndürecektir.
Bu örnekler, LAMBDA işlevinin ne kadar esnek ve güçlü olduğunu göstermektedir.
LAMBDA’nın farklı işlevlerle kullanımı
LAMBDA işlevi, Excel’de diğer işlevlerle birlikte kullanılarak oldukça güçlü ve esnek çözümler oluşturmanıza olanak tanır. İşte LAMBDA işlevi ile birlikte sıkça kullanılan bazı işlevler:
- EĞER: Koşullu ifadeler oluşturmak için kullanılır. Örneğin, belirli bir koşula göre farklı sonuçlar döndürebilirsiniz.
=LAMBDA(x; IF(x > 10; "Büyük"; "Küçük veya Eşit"))
2. TOPLA: Belirli bir aralıktaki değerlerin toplamını hesaplamak için kullanılır.
=LAMBDA(a; b; TOPLA(a; b))
3. VLOOKUP (DÜŞEYARA): Belirli bir değeri bir tabloda aramak ve karşılık gelen değeri döndürmek için kullanılır.
=LAMBDA(key; range; col; DÜŞEYARA(key; range; col; YANLIŞ))
4. ORTALAMA: Belirli bir aralıktaki değerlerin ortalamasını hesaplamak için kullanılır.
=LAMBDA(a; b; c; ORTALAMA(a; b; c))
5. SIRALA: Belirli bir aralıktaki değerleri sıralamak için kullanılır.
=LAMBDA(range; SIRALA(range))
Bu işlevler, LAMBDA ile birlikte kullanıldığında, Excel’de daha karmaşık ve özelleştirilmiş hesaplamalar yapmanıza olanak tanır.
LAMBDA ve MAP, SCAN, REDUCE, BYROL, BYCOL işlevleri
LAMBDA İşlevi
LAMBDA işlevi, Excel’de kendi özel işlevlerinizi tanımlamanıza olanak tanır. Bu işlev sayesinde, sıkça kullandığınız formülleri daha kısa ve anlaşılır hale getirebilirsiniz.
Örnek:
=LAMBDA(x; x^2)
Bu formül, bir sayının karesini hesaplar. Örneğin, 5 sayısının karesini hesaplamak için:
=LAMBDA(x; x^2)(5)
Sonuç olarak 25 değerini döndürecektir.
Örnek Tablo:
Sayı Kare
2 =LAMBDA(x; x^2)(2)
3 =LAMBDA(x; x^2)(3)
4 =LAMBDA(x; x^2)(4)
Sonuç olarak, Kare sütununda sırasıyla 4, 9 ve 16 değerleri olacaktır.
MAP İşlevi
MAP işlevi, bir veya daha fazla diziye bir LAMBDA işlevi uygulayarak yeni bir dizi oluşturur. Bu işlev, her bir öğe için belirli bir işlemi gerçekleştirmek için kullanılır.
Örnek:
=MAP({1; 2; 3}; LAMBDA(x; x^2))
Bu formül, her bir öğenin karesini alarak yeni bir dizi oluşturur: {1; 4; 9}.
Örnek Tablo:
Sayılar Kareler
1 =MAP(A2:A4; LAMBDA(x; x^2))
2
3
Sonuç olarak, Kareler sütununda sırasıyla 1, 4 ve 9 değerleri olacaktır.
SCAN İşlevi
SCAN işlevi, bir dizi boyunca birikimli bir hesaplama yapar ve her adımda ara sonuçları döndürür.
Örnek:
=SCAN(0; {1; 2; 3; 4}; LAMBDA(a; b; a + b))
Bu formül, her adımda toplamı hesaplayarak yeni bir dizi oluşturur: {1; 3; 6; 10}.
Örnek Tablo:
Sayılar Birikimli Toplam
1 =SCAN(0; A2:A4; LAMBDA(a; b; a + b))
2
3
Sonuç olarak, Birikimli Toplam sütununda sırasıyla 1, 3 ve 6 değerleri olacaktır.
REDUCE İşlevi
REDUCE işlevi, bir dizi boyunca birikimli bir hesaplama yapar ve yalnızca son sonucu döndürür
Örnek:
=REDUCE(0; {1; 2; 3; 4}; LAMBDA(a; b; a + b))
Bu formül, dizinin toplamını hesaplar ve sonuç olarak 10 değerini döndürür.
Örnek Tablo:
Sayılar Toplam
1 =REDUCE(0; A2:A4; LAMBDA(a; b; a + b))
2
3
Sonuç olarak, Toplam hücresinde 6 değeri olacaktır.
BYROW İşlevi
BYROW işlevi, bir dizi veya tabloyu satır satır işleyerek her satır için bir LAMBDA işlevi uygular
Örnek:
=BYROW(A1:C3; LAMBDA(row; TOPLA(row)))
Bu formül, her satırın toplamını hesaplar ve yeni bir dizi döndürür.
Örnek Tablo:
A B C Satır Toplamı
1 2 3 =BYROW(A2:C2; LAMBDA(row; TOPLA(row)))
4 5 6 =BYROW(A3:C3; LAMBDA(row; TOPLA(row)))
7 8 9 =BYROW(A4:C4; LAMBDA(row; TOPLA(row)))
Sonuç olarak, Satır Toplamı sütununda sırasıyla 6, 15 ve 24 değerleri olacaktır.
BYCOL İşlevi
BYCOL işlevi, bir dizi veya tabloyu sütun sütun işleyerek her sütun için bir LAMBDA işlevi uygular
Örnek:
=BYCOL(A1:C3; LAMBDA(col; TOPLA(col)))
Bu formül, her sütunun toplamını hesaplar ve yeni bir dizi döndürür.
Örnek Tablo:
A B C Sütun Toplamı
1 2 3 =BYCOL(A2:C4; LAMBDA(col; SUM(col)))
4 5 6
7 8 9
Sonuç olarak, Sütun Toplamı hücresinde sırasıyla 12, 15 ve 18 değerleri olacaktır.
Bu yazıya vakit buldukça devam etmeyi düşünüyorum, ilgilenenler takip edebilir. 👍
🟢Eğitim talepleri için bizimle buradan iletişime geçebilirsiniz. 👉 https://forms.office.com/r/0gMDksLjLg
🟢News from Microsoft 365 bültenimize abone olabilir. 👉 https://www.linkedin.com/newsletters/7076133011028611072/
🟢Microsoft 365 Copilot Community grubumuza katılabilirsiniz. 👉 https://www.linkedin.com/groups/9559408/
Sevgiler ❤️








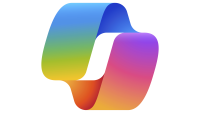
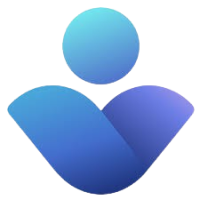





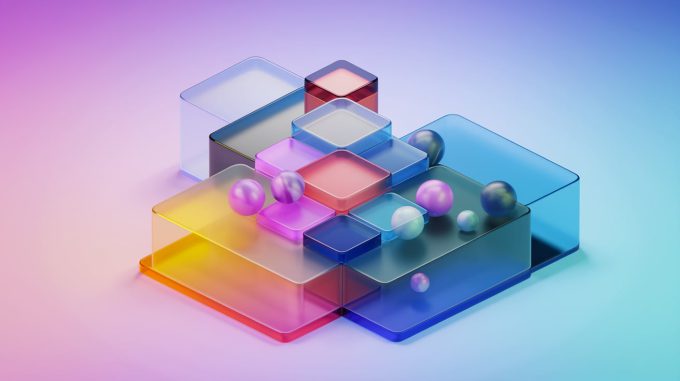



Bir yorum bırak