ÇAPRAZARA Fonksiyonu Nedir ve Nasıl Kullanılır?
Excel’deki ÇAPRAZARA fonksiyonu, bir değer aramak ve bu değere karşılık gelen başka bir değeri döndürmek için kullanılan güçlü ve esnek bir arama fonksiyonudur. ÇAPRAZARA, DÜŞEYARA (VLOOKUP) ve DÜŞEYARA fonksiyonlarının (HLOOKUP) sınırlamalarını aşmak için geliştirilmiştir. Daha dinamik aramalar yapmanıza olanak tanır ve verilerinizi daha etkili bir şekilde analiz etmenizi sağlar.
Sözdizimi:
ÇAPRAZARA(arama_değeri; arama_dizisi; döndürülen_dizi; [bulunamıyorsa]; [eşleştirme_modu]; [arama_modu])
Argümanlar:
- arama_değeri:
- Aramak istediğiniz değer. Bu, bir hücre referansı, metin, sayı veya başka bir ifade olabilir.
- arama_dizisi:
- aranan_değer‘in aranacağı hücre aralığı. Genellikle tek bir satır veya sütun olmalıdır.
- döndürülen_dizi:
- aranan_değer‘e karşılık gelen değerin döndürüleceği hücre aralığı. Bu, arama_dizisi ile aynı boyutta olmalıdır veya daha esnek olabilir.
- [bulunamıyorsa] (İsteğe Bağlı) aranılan veri bulunamadığında olmasını istediğimiz bilgiyi yazar. Boş bırakılabilir.
- [eşleşme_türü]: (İsteğe Bağlı)
- Aramanın nasıl yapılacağını belirler.
- 0 veya YANLIŞ: Tam eşleşme arar.
- -1: Bir sonraki küçük değeri bulur (aranan_değer ≤ arama_dizisi).
- 1: Bir sonraki büyük değeri bulur (aranan_değer ≥ arama_dizisi).
- 2: Joker karakterler kullanılarak eşleşme yapar.
- 3: Normal ifade (RegEx) eşleşmesi yapar.
- Varsayılan Değer: 0 (tam eşleşme).
- Aramanın nasıl yapılacağını belirler.
- [arama_modu]: (İsteğe Bağlı)
- Arama yönünü ve yöntemini belirler.
- 1: Aramayı ilk öğeden son öğeye doğru yapar (varsayılan).
- -1: Aramayı son öğeden ilk öğeye doğru yapar.
- 2: Doğrudan eşleşme için binary arama kullanır, arama_dizisi artan sırada olmalıdır.
- -2: Doğrudan eşleşme için binary arama kullanır, arama_dizisi azalan sırada olmalıdır.
- Varsayılan Değer: 1.
- Arama yönünü ve yöntemini belirler.
ÇAPRAZARA Fonksiyonunun Avantajları:
- Esneklik: Hem yatay hem de dikey aramalar yapabilir.
- Dinamik Aramalar: Arama_dizisi ve döndürme_dizisi farklı boyutlarda olabilir.
- Tam ve Yaklaşık Eşleşme: Hem tam eşleşme hem de yaklaşık eşleşme seçenekleri sunar.
- Hata Yönetimi: Arama sonucu bulunamazsa alternatif bir değer döndürme imkanı sağlar.
Örnek Tablo ve Kullanım:
Bir şirketin ürün stoklarını ve fiyatlarını içeren bir tablo oluşturalım ve müşterilere ürün bilgilerini hızlıca sunmak için ÇAPRAZARA fonksiyonunu kullanalım.
Başlangıç Tablosu:
| Ürün Kodu | Ürün Adı | Stok Miktarı | Birim Fiyat |
|---|---|---|---|
| P001 | Laptop | 25 | 5,000 TL |
| P002 | Telefon | 50 | 3,000 TL |
| P003 | Tablet | 30 | 2,500 TL |
| P004 | Monitör | 15 | 1,500 TL |
| P005 | Yazıcı | 10 | 800 TL |
| P006 | Klavye | 40 | 300 TL |
| P007 | Mouse | 60 | 150 TL |
| P008 | Hoparlör | 20 | 700 TL |
| P009 | Kulaklık | 35 | 400 TL |
| P010 | Web Kamerası | 18 | 600 TL |
Amacımız:
- Ürün Kodu‘na göre Ürün Adı, Stok Miktarı ve Birim Fiyat bilgilerini bulmak.
- Aranan ürün kodu tabloya dahil değilse, “Bulunamadı” mesajını göstermek.
Adımlar:
- F1 hücresine “Ürün Kodu” yazın.
- F2 hücresine aramak istediğiniz ürün kodunu girin (örneğin, P005).
- G1 hücresine “Ürün Adı”, H1 hücresine “Stok Miktarı”, I1 hücresine “Birim Fiyat” yazın.
- G2 hücresine aşağıdaki formülü girin:
=ÇAPRAZARA(F2; A2:A11; B2:B11; "Bulunamadı") - H2 hücresine aşağıdaki formülü girin:
=ÇAPRAZARA(F2; A2:A11; C2:C11; "Bulunamadı") - I2 hücresine aşağıdaki formülü girin:
=ÇAPRAZARA(F2; A2:A11; D2:D11; "Bulunamadı") - F2:I2 aralığındaki formülleri aşağı doğru kopyalayarak farklı ürün kodları için de kullanabilirsiniz.
Formüllerin Detayları:
- Ürün Adı Bulmak İçin:
=ÇAPRAZARA(F2; A2:A11; B2:B11; "Bulunamadı")- F2: Aranan ürün kodu.
- A2:A11: Ürün kodlarının bulunduğu aralık.
- B2:B11: Döndürmek istediğimiz ürün adlarının bulunduğu aralık.
- “Bulunamadı”: Aranan ürün kodu bulunamazsa döndürülecek değer.
- Stok Miktarı Bulmak İçin:
=ÇAPRAZARA(F2; A2:A11; C2:C11; "Bulunamadı")- C2:C11: Döndürmek istediğimiz stok miktarlarının bulunduğu aralık.
- Birim Fiyat Bulmak İçin:
=ÇAPRAZARA(F2; A2:A11; D2:D11; "Bulunamadı")- D2:D11: Döndürmek istediğimiz birim fiyatların bulunduğu aralık.
Sonuç Tablosu:
| Ürün Kodu | Ürün Adı | Stok Miktarı | Birim Fiyat |
|---|---|---|---|
| P005 | Yazıcı | 10 | 800 TL |
| P011 | Bulunamadı | Bulunamadı | Bulunamadı |
- Açıklama:
- P005 kodlu ürün tablodadır ve ilgili bilgiler doğru şekilde döndürülmüştür.
- P011 kodlu ürün tabloya dahil değildir, bu nedenle “Bulunamadı” mesajı gösterilmiştir.
Başka Bir Örnek: Öğrenci Notlarını Bulma
Bir sınıftaki öğrencilerin notlarını içeren bir tabloyu kullanarak, öğrenci isimlerine göre notları bulalım.
Başlangıç Tablosu:
| Öğrenci Adı | Matematik | Fizik | Kimya |
|---|---|---|---|
| Ahmet | 85 | 78 | 92 |
| Ayşe | 90 | 88 | 95 |
| Mehmet | 70 | 65 | 80 |
| Elif | 60 | 75 | 70 |
| Can | 95 | 90 | 98 |
| Deniz | 80 | 85 | 88 |
| Zeynep | 75 | 70 | 82 |
| Murat | 88 | 92 | 85 |
| Aslı | 65 | 60 | 75 |
| Berk | 82 | 78 | 80 |
Amacımız:
- Öğrenci Adı‘na göre Matematik, Fizik ve Kimya notlarını bulmak.
- Aranan öğrenci adı tabloya dahil değilse, “Bulunamadı” mesajını göstermek.
Adımlar:
- F1 hücresine “Öğrenci Adı” yazın.
- F2 hücresine aramak istediğiniz öğrenci adını girin (örneğin, “Elif”).
- G1 hücresine “Matematik”, H1 hücresine “Fizik”, I1 hücresine “Kimya” yazın.
- G2 hücresine aşağıdaki formülü girin:
=ÇAPRAZARA(F2; A2:A11; B2:B11; "Bulunamadı") - H2 hücresine aşağıdaki formülü girin:
=ÇAPRAZARA(F2; A2:A11; C2:C11; "Bulunamadı") - I2 hücresine aşağıdaki formülü girin:
=ÇAPRAZARA(F2; A2:A11; D2:D11; "Bulunamadı") - F2:I2 aralığındaki formülleri aşağı doğru kopyalayarak farklı öğrenci adları için de kullanabilirsiniz.
Sonuç Tablosu:
| Öğrenci Adı | Matematik | Fizik | Kimya |
|---|---|---|---|
| Elif | 60 | 75 | 70 |
| Ali | Bulunamadı | Bulunamadı | Bulunamadı |
- Açıklama:
- Elif adlı öğrenci tablodadır ve ilgili notları doğru şekilde döndürülmüştür.
- Ali adlı öğrenci tabloya dahil değildir, bu nedenle “Bulunamadı” mesajı gösterilmiştir.
Ek Örnekler:
1. Belirli Bir Şehre Göre Satışları Toplamak:
Bir satış tablosunda, belirli bir şehre göre toplam satışları bulmak.
Tablo:
| Satış Temsilcisi | Şehir | Satış Tutarı |
|---|---|---|
| Ali | İstanbul | 10,000 TL |
| Ayşe | Ankara | 8,000 TL |
| Mehmet | İzmir | 12,000 TL |
| Elif | İstanbul | 7,500 TL |
| Can | Bursa | 9,000 TL |
| Deniz | Ankara | 11,000 TL |
| Zeynep | İzmir | 6,500 TL |
| Murat | İstanbul | 14,000 TL |
| Aslı | Bursa | 5,000 TL |
| Berk | Ankara | 13,000 TL |
Amacımız: İstanbul şehrinde yapılan toplam satış tutarını bulmak.
Formül:
- E1 hücresine “Şehir”, F1 hücresine “Toplam Satış Tutarı” yazın.
- E2 hücresine “İstanbul” yazın.
- F2 hücresine aşağıdaki formülü girin:
=ÇAPRAZARA(E2; B2:B11; C2:C11; "0")- Not: Eğer ÇAPRAZARA fonksiyonu kriteri bulamazsa, “0” değeri döndürülür.
Sonuç:
- F2 hücresinde toplam satış tutarı 31,500 TL olarak görünecektir.
Bir ürünün birim fiyatını hızlıca bulmak.
2. Ürün Adına Göre Birim Fiyat Bulma:
Amacımız: “Tablet” ürününün birim fiyatını bulmak.
Formül:
- G1 hücresine “Ürün Adı”, H1 hücresine “Birim Fiyat” yazın.
- G2 hücresine “Tablet” yazın.
- H2 hücresine aşağıdaki formülü girin:
=ÇAPRAZARA(G2; B2:B11; D2:D11; "Bulunamadı")
Sonuç:
- H2 hücresinde birim fiyat 2,500 TL olarak görünecektir.
Joker Karakterler ve Ölçüt Kullanımı:
- * (Yıldız): Sıfır veya daha fazla karakteri temsil eder.
- Örnek:
"Elekt*"ölçütü, “Elektronik”, “Elektrik” gibi “Elekt” ile başlayan tüm değerleri kapsar.
- Örnek:
- ? (Soru İşareti): Tek bir karakteri temsil eder.
- Örnek:
"Ma?a"ölçütü, “Masa”, “Maya” gibi dört harfli ve ortasında herhangi bir karakter olan değerleri bulur.
- Örnek:
Örnek:
- I1 hücresine “Ürün Adı”, J1 hücresine “Stok Miktarı” yazın.
- I2 hücresine
"P*"yazın (P ile başlayan ürünler). - J2 hücresine aşağıdaki formülü girin:
=ÇAPRAZARA(I2; A2:A11; C2:C11; "Bulunamadı")
Sonuç:
- J2 hücresinde, “P” ile başlayan ürünlerin toplam stok miktarı 100 olarak görünecektir.
Notlar:
- Arama Dizisi ve Döndürme Dizisi: ÇAPRAZARA fonksiyonunda arama_dizisi ve döndürme_dizisi farklı boyutlarda olabilir, ancak mantıklı ilişkili olmalıdır.
- Hata Yönetimi: Arama sonucu bulunamazsa, [eşleşme_türü] argümanını kullanarak “Bulunamadı”, “0” gibi alternatif değerler döndürebilirsiniz.
- Büyük/Küçük Harf Duyarlılığı: ÇAPRAZARA fonksiyonu büyük/küçük harf duyarlı değildir. Örneğin, “Ali” ve “ali” aynı kabul edilir.
- Dinamik Aramalar: Ölçütleri hücre referansları olarak kullanarak, formüllerinizi dinamik hale getirebilirsiniz. Böylece ölçütü değiştirdiğinizde sonuçlar otomatik olarak güncellenir.
Özet:
ÇAPRAZARA fonksiyonu, Excel’de veri arama ve getirme işlemlerini daha esnek ve güçlü bir şekilde gerçekleştirmenizi sağlar. Hem dikey hem de yatay aramalar yapabilir, tam ve yaklaşık eşleşme seçenekleri sunar. Joker karakterler kullanarak daha geniş kriterler belirleyebilir ve hata yönetimi ile formüllerinizi daha sağlam hale getirebilirsiniz. ÇAPRAZARA, özellikle büyük veri setlerinde hızlı ve etkili analizler yapmanıza olanak tanıyarak, iş süreçlerinizi hızlandırır ve veri analizini kolaylaştırır.
🟢Eğitim talepleri için bizimle buradan iletişime geçebilirsiniz. 👉 https://forms.office.com/r/0gMDksLjLg
🟢News from Microsoft 365 bültenimize abone olabilir. 👉 https://www.linkedin.com/newsletters/7076133011028611072/
🟢Microsoft 365 Copilot Community grubumuza katılabilirsiniz. 👉 https://www.linkedin.com/groups/9559408/
Sevgiler ❤️

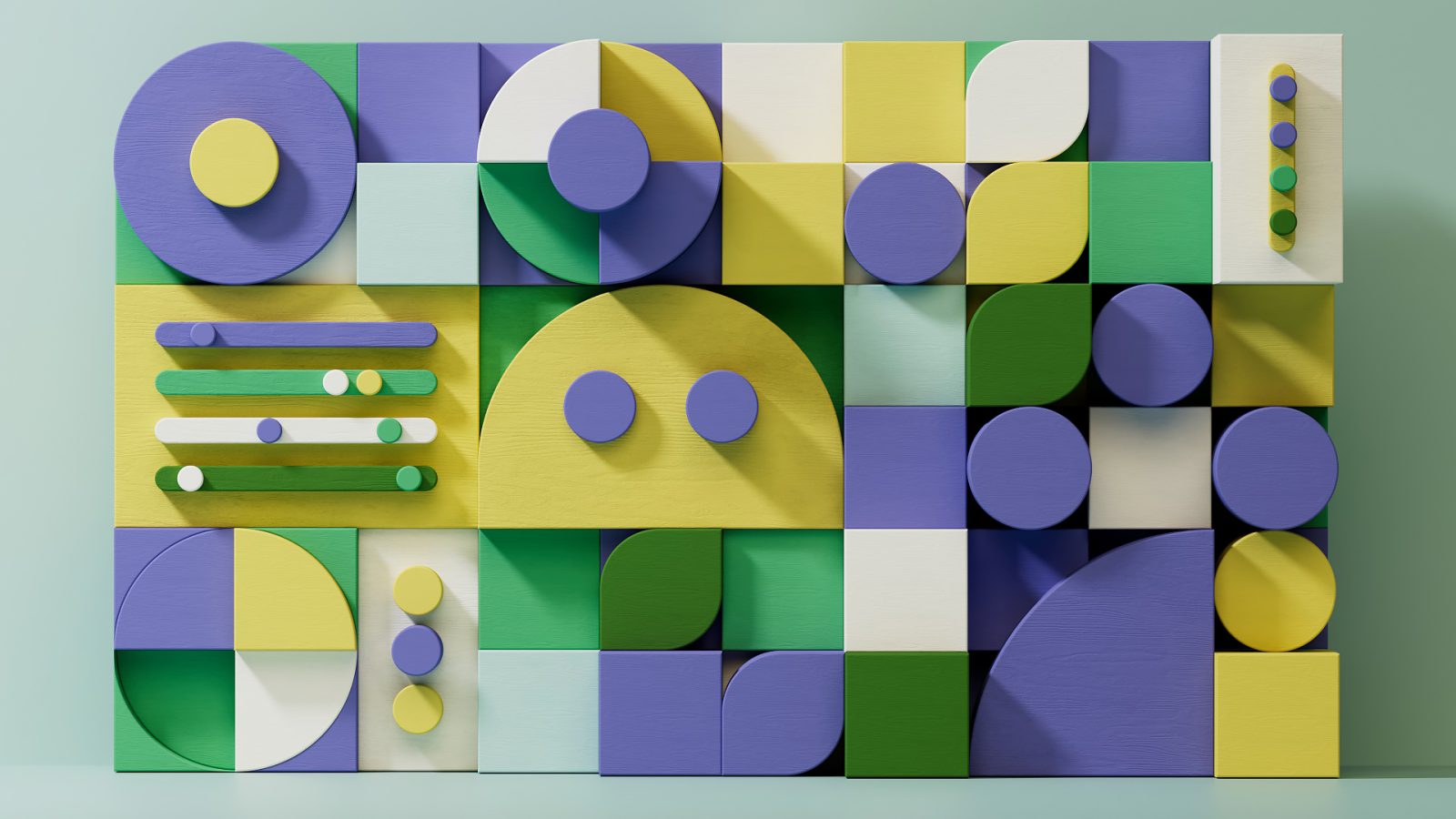





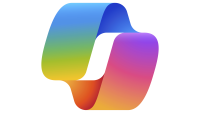
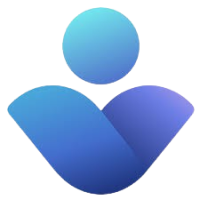





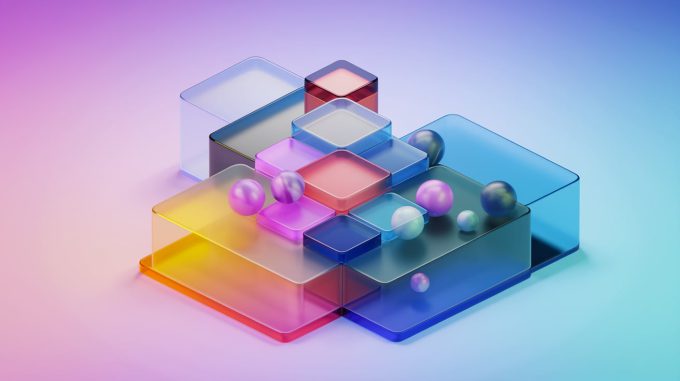



Bir yorum bırak